2019 대한민국과학교사큰모임 발표자료입니다. 다른 곳에 인용하실 때는 반드시 출처를 밝혀 주시기 바랍니다.
경기 정명고 지창규
Ⅰ. Plickers 란?
수업시간 학습정도를 알아내는 방법으로 구두로 질문하거나, 학습지에 문제를 만들어 풀기, 단원마무리 등등 여러 가지 방법으로 학생들의 학습에 대한 성취도를 측정한다. 이때 이것을 통계를 내고자 할 때 방법이 여간 번거로운 것이 아니다. 학습지를 만들고, 문제풀이를 하고, 채점을 하고, 점수를 입력하고 수식을 만들어 통계를 내야한다. 하지만 학생들과 선생님들은 이런 방법에 지쳐 있다. 하지만 Plickers를 이용하면 실시간 성적을 알 수 있고 통계도 쉽게 낼 수 있다. Plickers는 학생들의 답변을 바로 취합, 채점, 통계까지 할 수 있는 프로그램이다. 안녕하세요, 복면가왕과 같은 프로그램을 관객이 선통한 것을 바로 통계 내어 보여주는 것이 있는데 Plickers가 그와 같은 프로그램이다. kahoot,socrative와 같은 프로그램도 실시간으로 답을 받아 통계를 내주는 프로그램이 있다. 하지만 이것은 학생들이 모두 스마트폰과 데이터가 있어야 가능하다. 하지만 Plickers는 고가의 장비나 학생들이 스마트폰이나 데이터가 필요치 않은 프로그램인 것이다. 학생들은 종이 카드만 있으면 가능하다. 단 선생님은 몇 가지(스마트폰, 컴퓨터, 데이터)가 필요하다.
Ⅱ. Plickers 따라하기
- Plickers 살펴보기
- http://Plickers.com/ 사이트에서 회원가입 및 로그인하기 – google 아이디 또는 이메일 주소로 회원가입하고 로그인 한다.
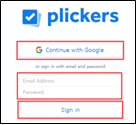
- 로그인 후 첫 화면은 아래와 같습니다.
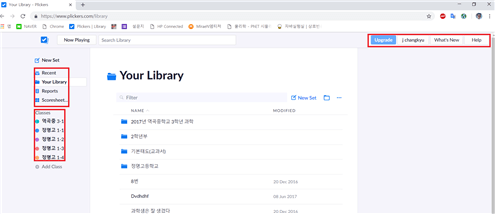
- Recent : 가장 최근에 풀었던 문제 확인
- Your Library : 새로운 문제를 만들거나 만들어 놓은 문제 관리
- Reports : 이전에 답변을 받은 내용 점수 및 통계
- Ecoresheets : 일정기간 동안 점수를 확인
- Classes : 생성된 반 관리
- +Add Class : 새로운 반 생성
- Now Playting : 문제 풀이 실시간으로 확인하기
- http://Plickers.com/ 사이트에서 회원가입 및 로그인하기 – google 아이디 또는 이메일 주소로 회원가입하고 로그인 한다.
- 학급, 학생 생성하기 및 전학생 추가
- 학급 생성 로그인 후 +Add Class 클릭 → 학급 명 → Create Class
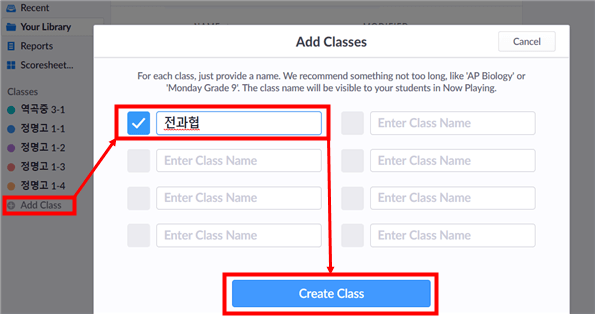
- 학생 생성 학급(전과협)클릭 → Add Students → 학생이름 번호순으로 입력후 앤터(자동으로 번호에 맞게 입력됨, 학생 이름이 정리되었다면 복사하여 사용. 단 번호 구분은 엔터로 구분해준다.) → Next → 번호 확인 후 Done 클릭.
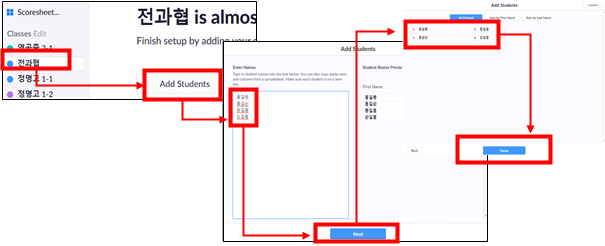
- 다른 반을 ‘가와 나’와 같은 방법으로 만들어 준다.(같은 모둠을 만들어 주면 수업에 활용도가 크다.)
- 전학생 추가, 학생정보 수정하기 : 학급(전과협)클릭 → Edit Student 클릭
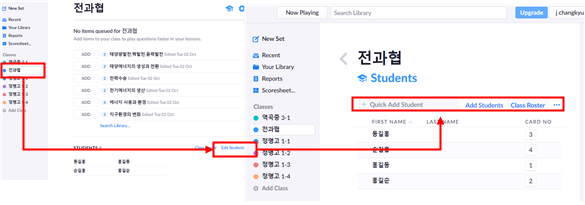
- +Quick Add Student : 현제 번호의 끝번호로 전학생이 추가 된다.
- Add Student : ‘[2p] 1. 나.’에서처럼 학생을 입력할 수도 있다.
- Class Roster : 학급의 학생정보를 한눈에 볼 수 있다.
- 학생이름을 클릭하면 우측에 학생 정보가 보이며, 이곳에서 학생의 이름 또는 카드(본인번호)번호를 변경할 수 있다.
- Edit Student Card Number : 해당 학생들과 번호를 변경
- Edit Student Number : 해당학생의 이름변경
- Archive Student : 해당 번호와 학생 삭제(단 학생 자료가 남았있음)
- Delete Student : 해당 번호와 학생 삭제(단 학생 자료가 남아있지 않음)
- 학급 생성 로그인 후 +Add Class 클릭 → 학급 명 → Create Class
- 문제 만들기(컴퓨터)
- 문제를 수업시작(도입)에서 또는 마무리(정리)에 만들어서 사용해도 되지만 미리 문제를 만들어 두면 수업을 더욱 알차게 진행 할 수 있습니다.
- Your Libray : 새로운 문제 만들기 또는 문제 관리 및 학급에 연결
- Filter : 폴더 찾기
- New set : 새로운 문제 만들기
 새로운 폴더 만들기
새로운 폴더 만들기- … : 새로운 문제 또는 휴지통에 있는 문제 검색
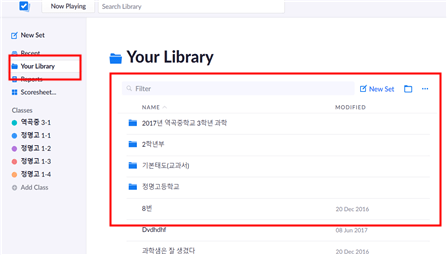
- 새로운 폴더 만들기
- Your Libray클릭 →
 클릭 → 폴더명 입력 후 Create Folder 클릭
클릭 → 폴더명 입력 후 Create Folder 클릭 - 폴더(전과협 연습문제 폴더) 클릭하면 우측에 폴더의 정보가 생성
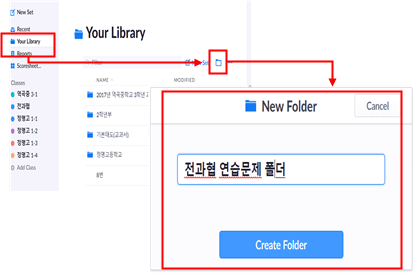
- 폴더를 더블 클릭, ▶ 클릭 또는 우측의 Open Folder클릭하면 해당 폴더 안으로 이동
- 우축의 폴더를 클릭하면 폴더이름을 수정할 수 있다.
- 우측의 …를 클릭하면 Rename(이름변경), Move to Folder…(폴더이동), Send to Trash(휴지통이동)을 할 수 있다.
- Your Libray클릭 →
- 문제 만들기
- 만들고자 하는 해당 폴더를 더블 클릭, ▶ 클릭 또는 우측의 Open Folder클릭하면 해당 폴더 안으로 이동
- 새로운 창이 아래와 같이 열린다.
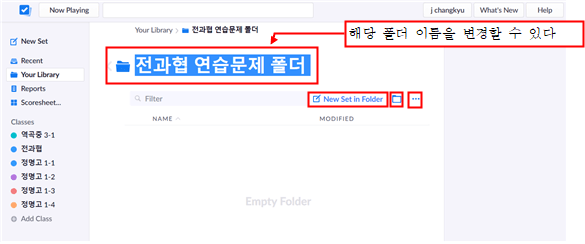
- New Set in Folder : 현제 폴더 안에 셋트 문제 만들기
 : 현제 폴더 안에 다른 폴더 만들기
: 현제 폴더 안에 다른 폴더 만들기- … : 현제 폴더 안에 새로운 문제 또는 휴지통에 있는 문제 검색
- New Set in Folder를 클릭하면 아래처럼 문제를 출제할 수 있는 새로운 창이 열리게 된다.(한 개의 문제 출제)
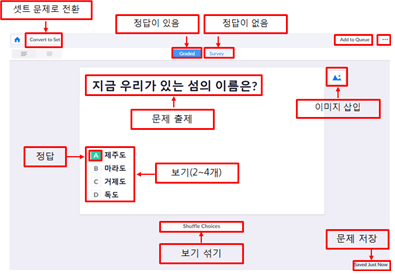
- 우측 상단에 있는 Add to Queue를 클릭하여 문제를 맞출 학급과 연결을 해주면 된다. 그리고 수업시간에 스마트폰으로 클릭하여 실행하면 학급에 배정된 문제를 풀 수 있다.(연결해 놓은 모든 반에서 문제풀이 가능)
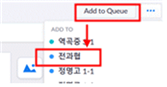
- 문제를 수업시작(도입)에서 또는 마무리(정리)에 만들어서 사용해도 되지만 미리 문제를 만들어 두면 수업을 더욱 알차게 진행 할 수 있습니다.
- 학생 카드 준비하기
- http://Plickers.com/ 로그인 후 Help클릭 → Get Plickers Cards 클릭
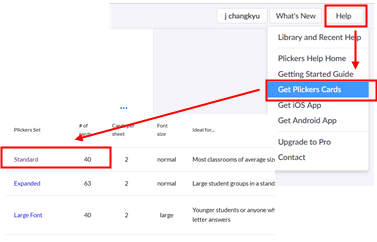
- 나. Standard클릭 후 원하는 번호만큼 출력한다. A4 사이즈에 2장씩 뽑아 교과서에 붙여서 사용하면 좋습니다. 해당 번호 학생에게 나누어 주고 문제풀이에 사용하면 됩니다. 단 코팅을 하면 인식이 잘 안될 수 있습니다.
- 아래 그림이 Plickers Card입니다. 숫자 1이 학생 해당 번호, A, B, C, D는 문제 보기의 답입니다.
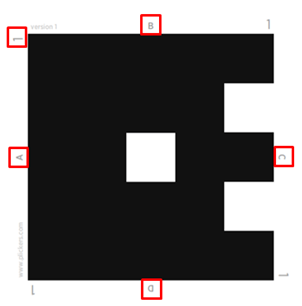
- http://Plickers.com/ 로그인 후 Help클릭 → Get Plickers Cards 클릭
- 스마트 폰에 앱 설치 및 문제 풀이
- 스마트폰 앱 설치(선생님만 설치하면 됨.) Google Play및 App store에서 plickers를 검색하여 다운 받는다.
- 문제 풀이
- 앱을 실행 하면 반 목록이 나오게 됩니다. 해당반 클릭→문제 클릭 → 하단에 있는 원을 클릭 하면 카메라 가 실행되면서 다음 화면 과 같이 나오게 됩니다.
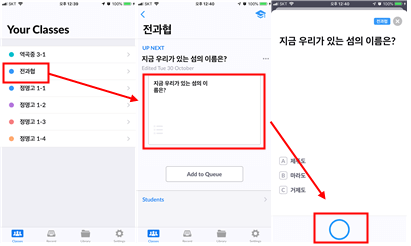
- 학생들은 본인이 생각하는 답을 위쪽으로 향하게 하여 카메라 쪽으로 향하게 하면 카메라로 스켄하여 학생 답을 리딩하면서 바로 통계가 나옵니다.
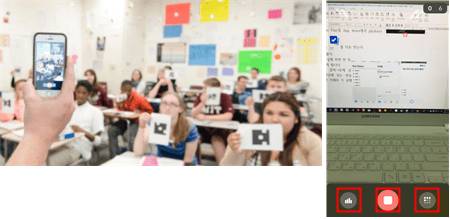
 를 클릭하면 보기문항 통계 및 선택한 학생,
를 클릭하면 보기문항 통계 및 선택한 학생,  스캔정지,
스캔정지,  학생 정답 확인을 할 수 있다.
학생 정답 확인을 할 수 있다.- 모든 학생이 다 답변을 하지 않아도 확인 가능하고, 문제 상태에서 시작을 다시 누르면 추가로 학생이나 다시 답변을 하수 있다.
- 스마트폰 화면은 선생님만 볼 수 있어 공전한 평가 가능.
- 스캔중에 번호를 학생이 번호를 바꾸면 바뀐 번호로 다시 인식 된다.
- 주의할 점을 학생이 답안 카드를 내릴 때 회전하면서 내리면 정답이 바뀔 수 있으므로 앞으로 내려놓듯이 가리면서 내려 놓아야한다.
- 앱을 실행 하면 반 목록이 나오게 됩니다. 해당반 클릭→문제 클릭 → 하단에 있는 원을 클릭 하면 카메라 가 실행되면서 다음 화면 과 같이 나오게 됩니다.
- 컴퓨터에서 실시간으로 학생과 상호작용하면서 문제 풀이하기
- 컴퓨터에서 http://Plickers.com/로그인하고 스마트폰의 앱을 실행 시켜 행당반을 클릭하고 문제풀이를 시작하면 컴퓨터에서는 자동으로 화면이 바뀌어 준비가 다음 그림과 같이 준비가 된다.
- 오른쪽의 이름에 리딩한 학생은 파란색으로 바뀌면서 확인 할 수 있다.
- Show Graph를 선택하면 A, B, C, D의 정답분포를 확인
- Reveal Answer를 선택하면 정답을 확인
- Student List에서 다음처럼 Always Display로 설정해놓으면 카메라를 작동 시키지 않아도 학생 명단을 확인 할 수 있고 정답을 확인할 수 도 있다.
- INDIVIDUAL RESPONES 옵션을 Show로 바꾸면 학생들 개개인 답이 보이므로 학생들이 공정하게 하는 것을 방해 할 수 있으므로 추천하지 않음.
Ⅲ. 통계
- 통계처리
- 학습이 끝나면 학생들의 답변내용을 Report에서 확인할 수 있다.
- 이전에 답변 받은 문제 목록과 간단한 통계확인. 개별확인 가능
- Scoresheets를 선택하여 학급과 기간을 선택하여 답변한 내용의 통계를 엑셀의 형태로 볼 수 있다. 이것을 이용하여 개인별 점수를 이용하면 좋다.
- Scoresheets에서 우측상단의 Export Data를 클리하여 저장하면 엑셀자료로 불러와 편집할 수 있다.
Ⅴ. 마무리
- 추가내용
- 학급을 만들 때 한학급에 개인별과 모둠별 두 가지 형태로 만들어 효과적인 운영하면 좋을 것 같다.
- 개인 카드는 학기 초에 오리엔테이션을 진행하면서 나누주고 교과서 안쪽에 붙여 사용하면 좋다.(교과서를 꼭챙길수 있어 1석2조)
- 개인별 통계 모둠별 통계가 가능하여 과정별 누적 평가를 진행할 수 있다.
- 카드를 코팅하여 나누어 주면 코딩 면 때문에 인식이 잘 안됨, 또한 뒤쪽에서 빛이 카메라에 들어오면 인식이 잘 안되기도 하므로 빛 들어옴을 적절히 막아야함.
- 학습을 진행함에 있어 보조적인 교구입니다. 전적으로 이것에 의존하지 말았으면 합니다.
